Imagine walking into a meeting and having your phone automatically switch to silent, or tapping your bedside NFC tag to enable do-not-disturb and launch your favorite sleep playlist. With a few simple lifehacks, you can program NFC tags to change device settings in one tap, creating context-aware profiles that adapt to your routines. NFC (Near Field Communication) tags are small, inexpensive stickers or cards that store data and trigger actions when scanned by your smartphone. By combining these tags with automation apps, you can toggle modes—such as silent, airplane, or battery saver—without navigating through menus. In this post, we’ll explore how NFC-based profiles work, guide you through setting up your first tag, showcase advanced use cases, and share best practices to keep your automations reliable.
Understanding NFC Tags and Profile Switching

NFC tags are passive chips that require no power source; they simply respond to an NFC-enabled device’s electromagnetic field. When you tap your phone against a programmed tag, your automation app reads the tag’s unique identifier and executes a corresponding profile. These profiles can adjust system settings—turning off Wi-Fi, enabling do-not-disturb, toggling Bluetooth, or launching apps. Unlike QR codes or manual shortcuts, NFC tags offer a seamless, tactile interaction that feels natural. You can place tags in strategic locations—on your desk, nightstand, car dashboard, or workout equipment—and trigger mode changes without unlocking your device or opening an app. The result is an elegant fusion of physical and digital convenience that streamlines daily tasks.
Setting Up Your First NFC Profile Tag
Getting started requires just three components: an NFC-capable smartphone, programmable NFC tags, and an automation app such as Tasker (Android) or Shortcuts (iOS with NFC support). Begin by installing your chosen app and granting it permission to read and write NFC data. Next, create a new profile or shortcut that defines the desired mode—for example, “Meeting Mode” might disable ringtones, dim the screen, and open your calendar app. Then, select “Write NFC Tag” within the app, hold your phone over the blank tag, and wait for confirmation. Finally, test by tapping the tag; your phone should immediately adopt the preset configuration. With this simple sequence, you’ve turned a passive sticker into a powerful context switcher.
Advanced NFC Tag Use Cases
Beyond basic mode toggling, NFC tags can anchor multi-step workflows that span apps and services. Place a tag in your car to launch navigation, enable Bluetooth, and play your driving playlist—all with a single tap. Affix another tag near your workstation to start a focus session: disable notifications, set the screen timer, and open your preferred productivity apps. Fitness enthusiasts can tap a gym tag to enable “Workout Mode,” which turns on Do Not Disturb, opens a fitness tracker, and starts a timer. You can even nest conditional logic: if your battery is below 20 percent when you scan a tag, the profile can first activate battery-saver mode before proceeding. These advanced configurations transform NFC tags into doorways for context-rich automation.
Best Practices for Reliable NFC Automations
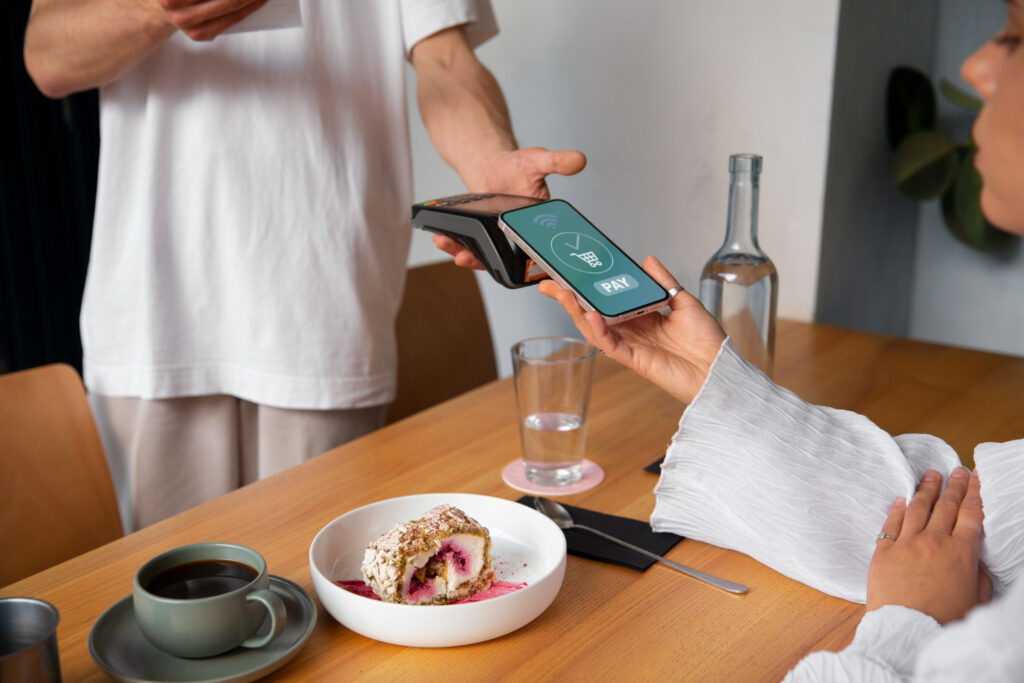
To ensure consistent performance, follow a few key lifehacks. First, use high-quality NFC tags rated for multiple rewrites and durable surfaces, especially for tags placed outdoors or in high-traffic areas. Label tags visibly or store their locations in a reference note so you remember each tag’s purpose. Keep your automation profiles modular—create one profile that toggles silent mode and another that adjusts brightness, then combine them in a third “Meeting” profile. This makes updates easier as your routines evolve. Regularly back up your automation app’s settings to prevent data loss when switching devices. Finally, test each tag after configuration and periodically re-scan to confirm that your settings still apply, ensuring a frictionless experience whenever you tap.
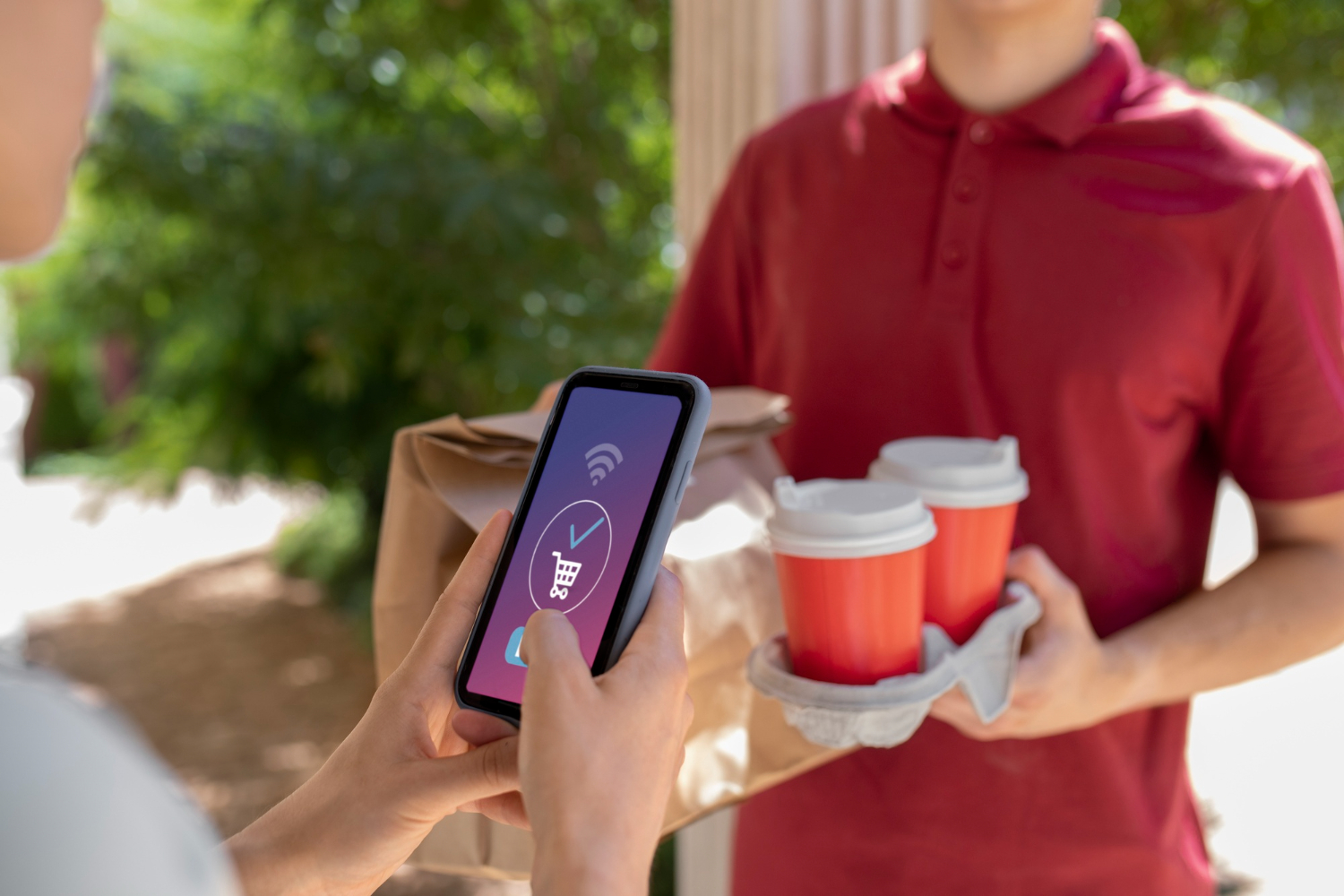
Leave a Reply