Travel preparation often means juggling multiple apps—flight trackers, mapping services, train schedules, and digital passes—each demanding separate searches and taps. One-tap travel planner lifehacks consolidate these steps into a single shortcut or gesture, instantly gathering everything you need for a smooth journey. By leveraging your device’s automation tools, you can create a custom routine that fetches real-time flight statuses, maps your route, loads boarding passes, and even checks local transit options all at once. In this post, we’ll explore how to build and refine a one-tap travel workflow that saves time, reduces stress, and keeps you focused on the adventure ahead.
Why One-Tap Travel Planning Matters
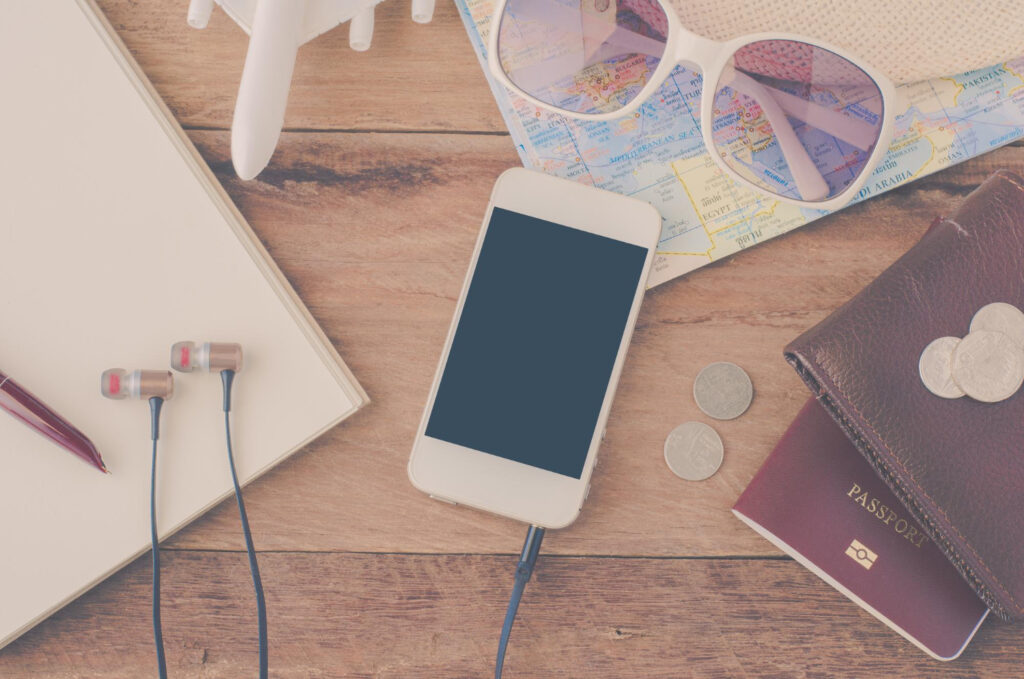
Traditional trip planning requires toggling between airline apps, map services, and loyalty programs—often leading to forgotten updates or missed connections. A one-tap approach centralizes data retrieval and presentation. With a single command—whether it’s a home-screen widget, voice trigger, or NFC tag—you activate a sequence that queries your upcoming bookings, generates turn-by-turn directions from your current location to the airport or station, and loads digital tickets. This consolidation prevents last-minute panics, especially when you’re on the move or navigating unfamiliar terminals. By automating repetitive tasks, you spend less time managing your itinerary and more time enjoying the journey itself.
Setting Up Your One-Tap Travel Shortcut
Begin by identifying the key services you use: your airline’s flight status API, a mapping provider, and your mobile wallet for passes. In your device’s Shortcuts app (iOS) or an automation tool (Android), create a new routine named “Travel Briefing.” First, add an action that retrieves your next calendar event tagged “Flight” or “Trip” and extracts the confirmation code. Next, configure an API call or use a built-in flight-status action to pull departure and gate information. Follow this with a mapping action that calculates drive or transit time to the departure point and displays the route. Finally, insert a “Show Pass” step that opens your stored boarding pass or ticket. Save these steps under a single trigger—such as tapping a widget—so all components execute in sequence without additional input.
Integrating Flight Info, Routes, and Passes
A robust one-tap planner not only gathers static data but also adapts in real time. Use conditional logic within your shortcut to handle delays: if your flight is more than 30 minutes late, trigger a notification prompting you to grab coffee or adjust your departure timing. For ground travel, include an API to check rideshare availability or public-transit departures, selecting the fastest option based on current traffic or transit schedules. Embedding your digital pass in the workflow ensures the right QR code or barcode is displayed at exactly the right time. By weaving together multiple data sources—flight APIs, mapping services, and wallet passes—you build a unified dashboard that presents everything you need on one screen.
Tips for Seamless On-the-Go Adjustments

Even the best-planned trips can face sudden changes. To handle last-minute schedule shifts, add a “Recalculate” button within your shortcut that re-runs the mapping step with updated coordinates or displays alternate flight options. Incorporate a “Nearby Amenities” action to locate lounges, charging stations, or dining options based on your current gate. If your plans change entirely—say, you miss your connection—set up a second workflow that automatically checks for stand-by flights or books a rideshare to your hotel. Store both routines as adjacent widgets or voice commands so you can switch between planning and contingency modes instantly. Regularly test your shortcuts before travel days and keep API keys or login tokens refreshed to maintain reliability.

Leave a Reply